OBS Básico
¿Quieres hacer stream? Aquí empieza tu camino. Este tutorial explicará cómo poner el OBS a funcionar, intentando configurar pocas cosas. Entrar bien en la configuración para mejorar el Stream irá en otros tutoriales.
Lo primero que tenemos que decidir es qué versión de OBS vamos a instalar. Para los principiantes yo recomiendo utilizar la classic, con una interfaz más sencilla, puede encontrarse aquí. La versión Studio trae a mayores el modo Studio, que permite editar una escena mientras se está emitiendo otra. Si en vez de Windows usas otro sistema operativo puedes ir a la web oficial a buscar la versión correcta de OBS.
¿Ya tenemos instalado el OBS que hemos elegido? Bien, es hora de ir a Twitch y registrarse para crear nuestro canal. Una vez registrados y con nuestro correo confirmado, entramos, logueamos y vamos al Panel de Control de Twitch, en la parte de abajo a la izquierda:
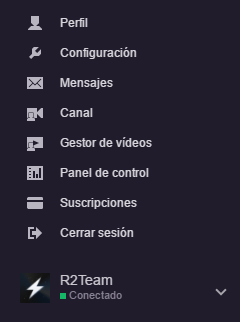
A la pestaña de Directo vamos a tener que acudir cada vez que queramos emitir, para poner un título a nuestro Stream. Ponemos título, le damos a “Jugando”, seleccionamos el nombre del juego y el idioma y le damos a Actualizar. Esos ajustes son importantes porque nos permitirán aparecer en la lista de canales del juego y el idioma que pongamos, y nos permitirá ganar viewers.
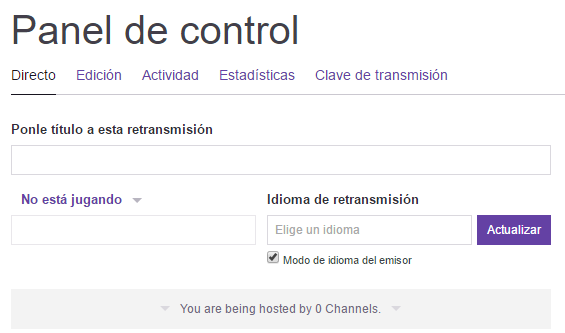
Luego tenemos que ir a la pestaña de Clave de transmisión. Le damos a Mostrar Clave y luego a Entiendo.
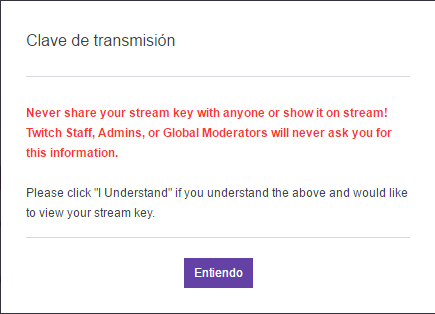
Al darle a Entiendo nos mostrará la clave de transmisión de nuestro canal. Se la tendremos que poner al OBS, así que debemos guardarla. Un par de ajustes más y podremos ir al OBS. Vamos a la parte de arriba de la web y vamos a nuestro Perfil:
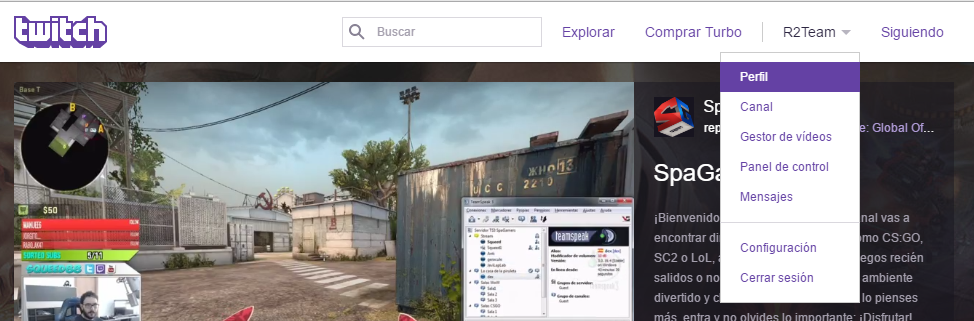
En la parte de abajo a la izquierda, vamos a Configuración:
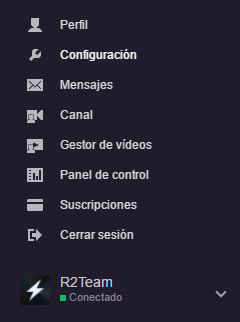
En la primera pestaña seleccionamos una imagen de perfil para nuestro canal, y luego vamos a la pestaña Canal y Videos:
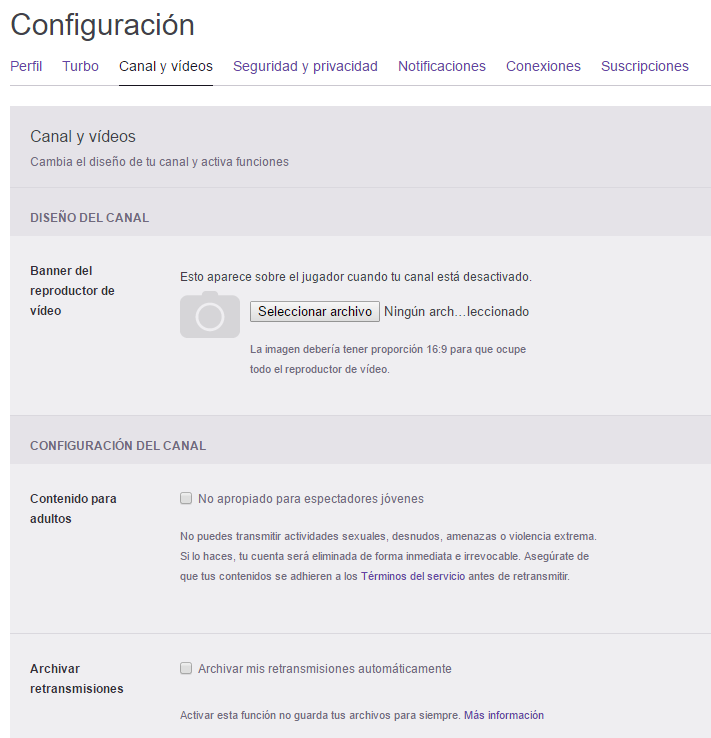
En Banner del reproductor de vídeo podemos elegir la imagen que saldrá cuando nuestro canal esté offline. Marcando más abajo Archivas retransmisiones hacemos que nuestras emisiones queden en nuestro canal para poder ser vistas posteriormente.
Una vez configurado eso, podemos ir a configurar el OBS. Recordad tener a mano la Clave de Transmisión, eso sí, nos va a hacer falta. Para el tutorial utilizaré el OBS Classic, en el otro estas configuraciones básicas son bastante similares:
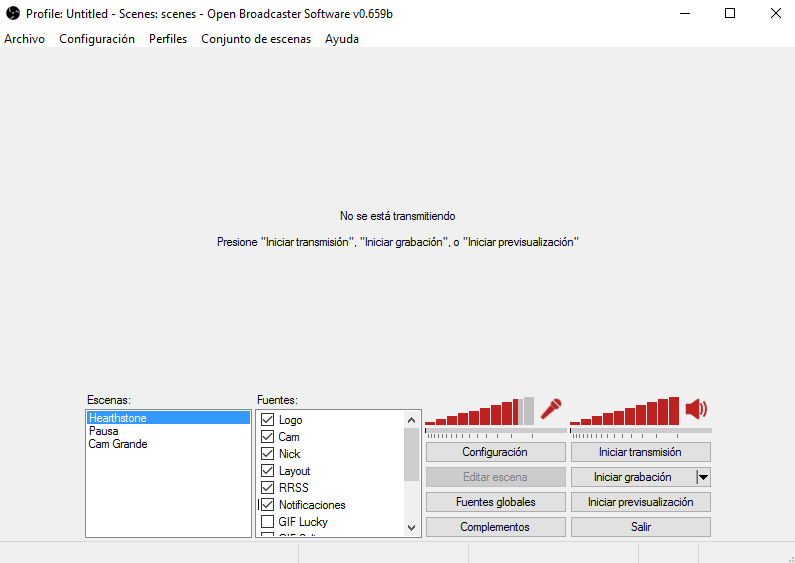
Lo primero que tenemos que hacer es poner nuestra clave de transmisión. Vamos a Configuración -> Configuración, y luego a la pestaña Configuración de transmisión:
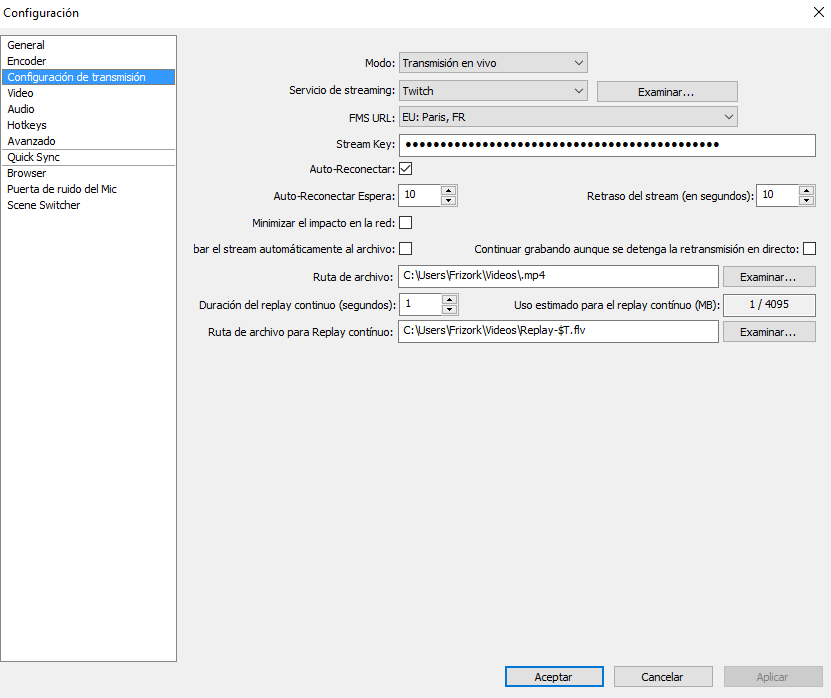
En ese campo donde pone Stream Key pegamos nuestra clave de transmisión de Twtich y le damos a Aceptar. Así de sencillo. Por eso en Twitch daban tantos avisos sobre la privacidad de esa clave, porque a la hora de usarla no te pide ni tu usuario ni tu contraseña de Twitch ni nada parecido. Volvemos a la pantalla inicial del OBS. Lo único que nos queda es configurar nuestras escenas.
Vamos a la parte de abajo y le damos a Agregar Escena:
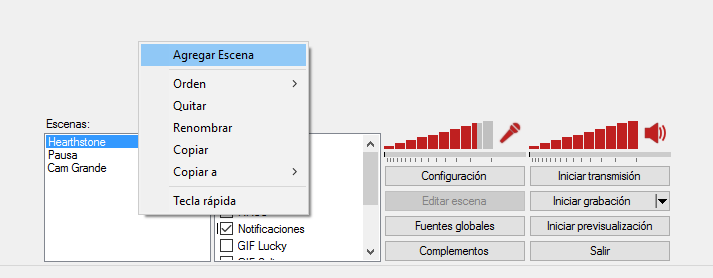
Le ponemos un nombre que nos sirva para distinguirla de las demás escenas que tengamos. Lo normal va a ser tener al menos una escena para emitir cómo jugamos, y al menos otra para poner en Pausas.
Una vez la tenemos nos debería salir algo así, con la zona de Fuentes en blanco:
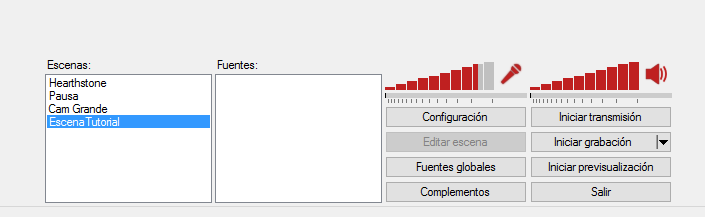
La parte de Fuentes es la que debemos rellenar con los elementos de nuestra escena. Dándole a botón derecho podremos seleccionar Agregar e ir añadiendo:
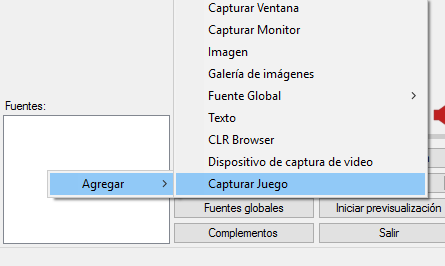
Los elementos que vamos añadiendo se van a ir colocando por orden, como si fueran capas, cada elemento se mostrará por encima de los elementos que tenga debajo en la lista. Por eso lo normal es poner debajo de todo el juego. Le damos a Capturar Juego y lo añadimos, y luego podemos ir poniendo las imágenes o textos que queramos, o nuestra Webcam (que en el OBS es la opción “Dispositivo de Captura de Video”). Una vez tenemos añadidos los elementos que queremos en nuestra escena, vamos a colocarlos. Le damos a Iniciar Previsualización y veremos la escena tal cual se emitiría. Para recolocar los elementos tenemos que darle a Editar Escena.
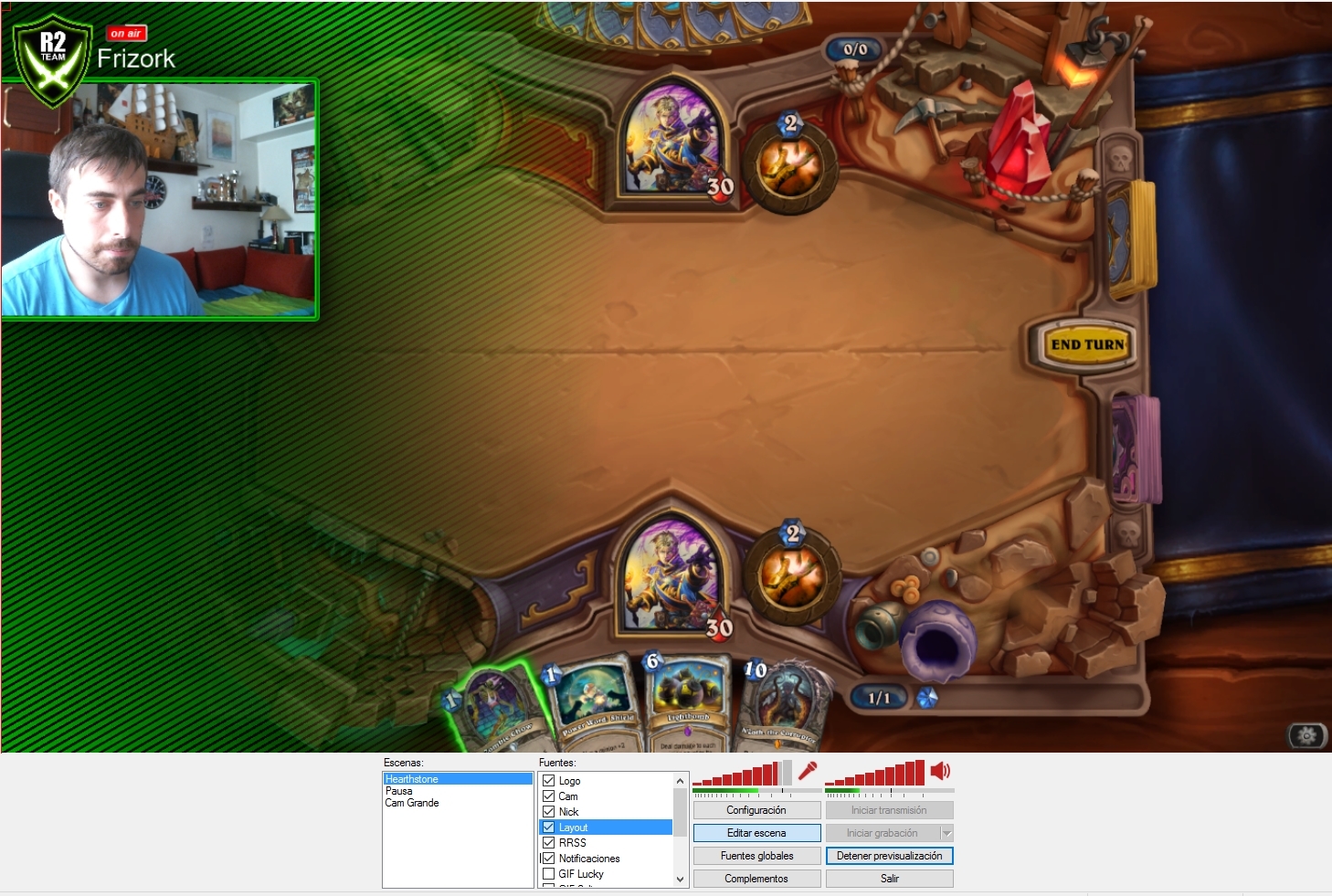
En la lista de Fuentes podemos seleccionar cada elemento, y si está marcado el botón de Editar escena, podemos moverlo o cambiar su tamaño como queramos. Si queremos cambiar elementos de orden, tenemos que darle con el botón derecho en la lista de Fuentes y darle a Orden. Si desmarcamos la casilla de una Fuente lo que conseguimos con eso es que no se vea (vendrá bien si queremos mostrar un elemento solo a veces). Con eso podemos configurar la escena a nuestro antojo. Os recomiendo crear otra para poner a modo de pausa. Cuando lo tengamos todo a nuestro gusto, desmarcamos Editar Escena, le damos a Detener Previsualización, y le damos a Iniciar transmisión, y el OBS comenzará e emitir en nuestro canal de Twitch, si queremos cambiar de escena solamente tenemos que seleccionar otra de la lista de escenas, y siempre se va a emitir la que esté activa.
Story Home
Create First RoomLo primero que tenemos que decidir es qué versión de OBS vamos a instalar. Para los principiantes yo recomiendo utilizar la classic, con una interfaz más sencilla, puede encontrarse aquí. La versión Studio trae a mayores el modo Studio, que permite editar una escena mientras se está emitiendo otra. Si en vez de Windows usas otro sistema operativo puedes ir a la web oficial a buscar la versión correcta de OBS.
¿Ya tenemos instalado el OBS que hemos elegido? Bien, es hora de ir a Twitch y registrarse para crear nuestro canal. Una vez registrados y con nuestro correo confirmado, entramos, logueamos y vamos al Panel de Control de Twitch, en la parte de abajo a la izquierda:
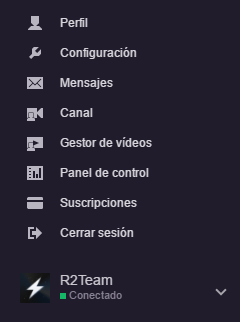
A la pestaña de Directo vamos a tener que acudir cada vez que queramos emitir, para poner un título a nuestro Stream. Ponemos título, le damos a “Jugando”, seleccionamos el nombre del juego y el idioma y le damos a Actualizar. Esos ajustes son importantes porque nos permitirán aparecer en la lista de canales del juego y el idioma que pongamos, y nos permitirá ganar viewers.
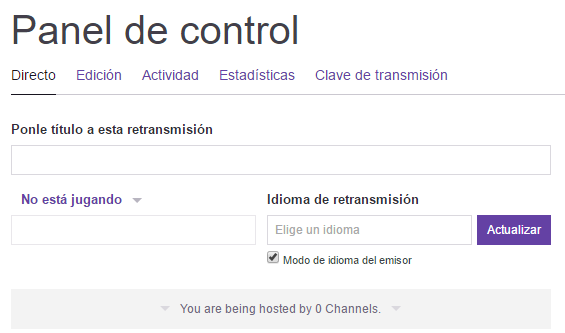
Luego tenemos que ir a la pestaña de Clave de transmisión. Le damos a Mostrar Clave y luego a Entiendo.
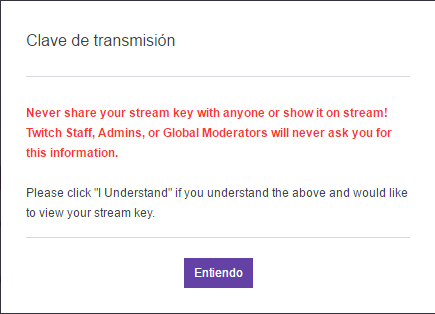
Al darle a Entiendo nos mostrará la clave de transmisión de nuestro canal. Se la tendremos que poner al OBS, así que debemos guardarla. Un par de ajustes más y podremos ir al OBS. Vamos a la parte de arriba de la web y vamos a nuestro Perfil:
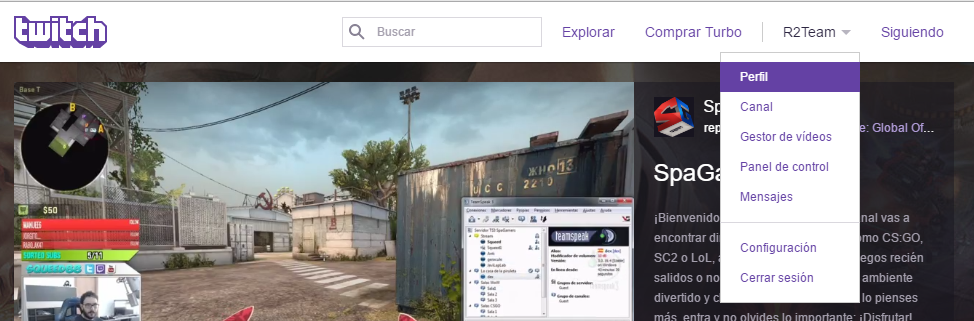
En la parte de abajo a la izquierda, vamos a Configuración:
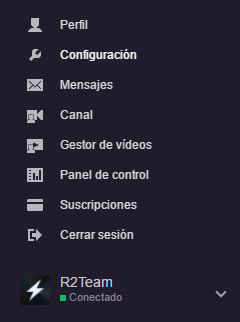
En la primera pestaña seleccionamos una imagen de perfil para nuestro canal, y luego vamos a la pestaña Canal y Videos:
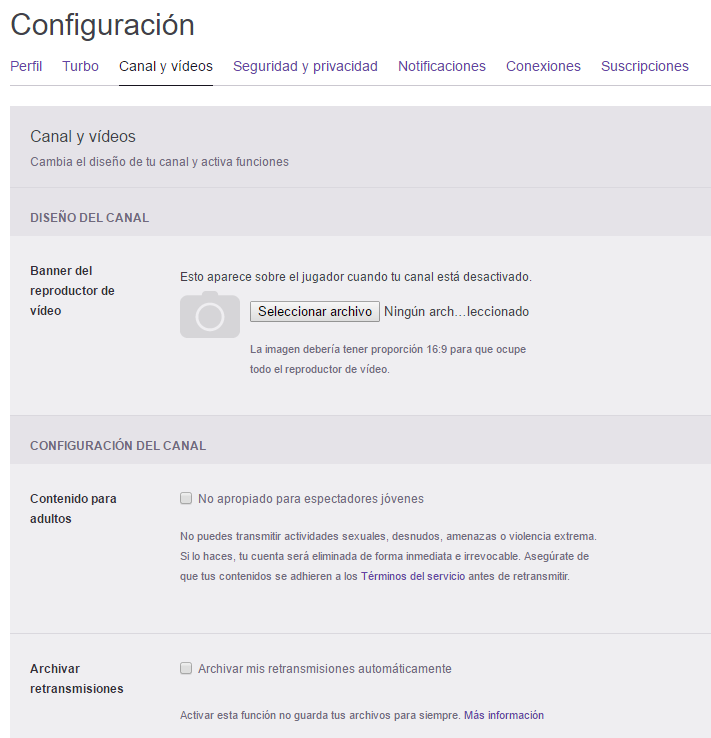
En Banner del reproductor de vídeo podemos elegir la imagen que saldrá cuando nuestro canal esté offline. Marcando más abajo Archivas retransmisiones hacemos que nuestras emisiones queden en nuestro canal para poder ser vistas posteriormente.
Una vez configurado eso, podemos ir a configurar el OBS. Recordad tener a mano la Clave de Transmisión, eso sí, nos va a hacer falta. Para el tutorial utilizaré el OBS Classic, en el otro estas configuraciones básicas son bastante similares:
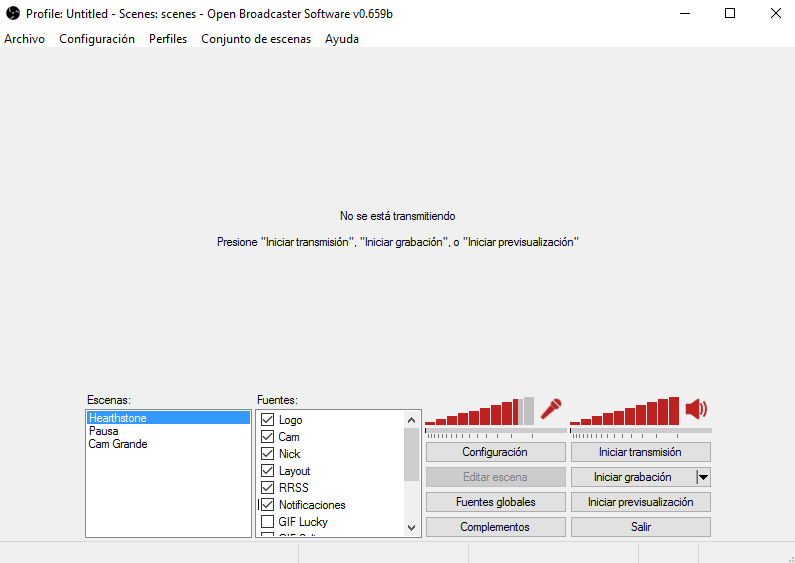
Lo primero que tenemos que hacer es poner nuestra clave de transmisión. Vamos a Configuración -> Configuración, y luego a la pestaña Configuración de transmisión:
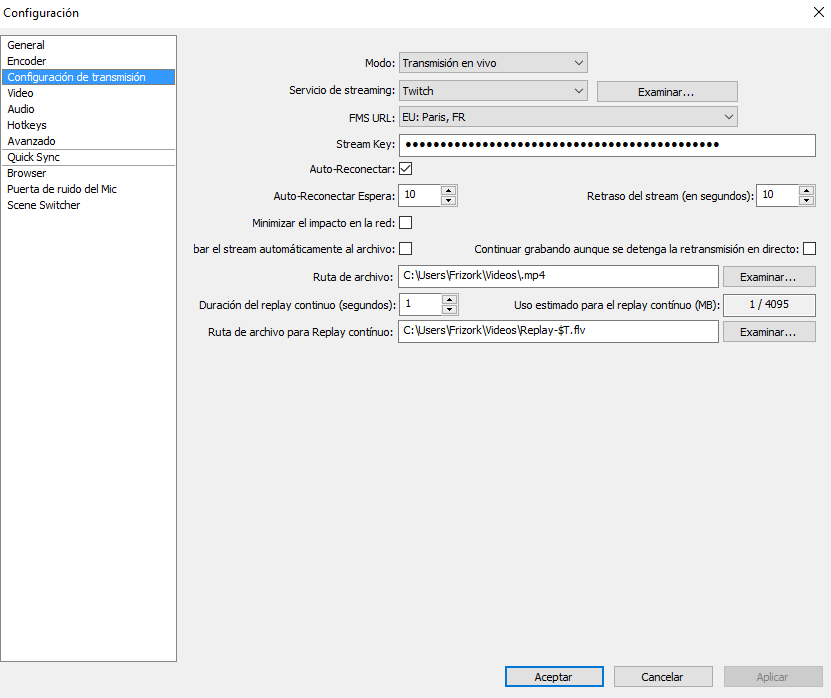
En ese campo donde pone Stream Key pegamos nuestra clave de transmisión de Twtich y le damos a Aceptar. Así de sencillo. Por eso en Twitch daban tantos avisos sobre la privacidad de esa clave, porque a la hora de usarla no te pide ni tu usuario ni tu contraseña de Twitch ni nada parecido. Volvemos a la pantalla inicial del OBS. Lo único que nos queda es configurar nuestras escenas.
Vamos a la parte de abajo y le damos a Agregar Escena:
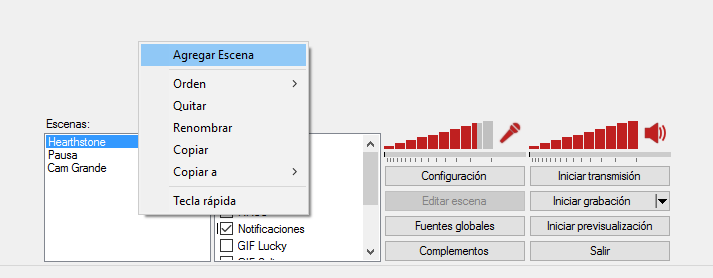
Le ponemos un nombre que nos sirva para distinguirla de las demás escenas que tengamos. Lo normal va a ser tener al menos una escena para emitir cómo jugamos, y al menos otra para poner en Pausas.
Una vez la tenemos nos debería salir algo así, con la zona de Fuentes en blanco:
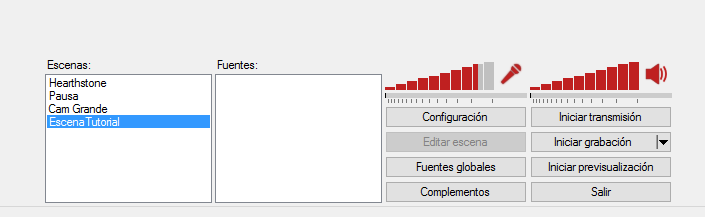
La parte de Fuentes es la que debemos rellenar con los elementos de nuestra escena. Dándole a botón derecho podremos seleccionar Agregar e ir añadiendo:
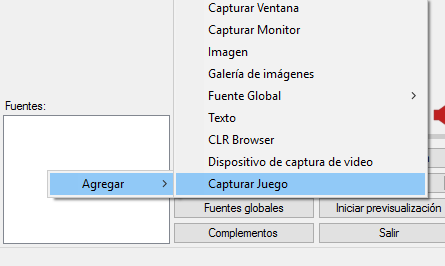
Los elementos que vamos añadiendo se van a ir colocando por orden, como si fueran capas, cada elemento se mostrará por encima de los elementos que tenga debajo en la lista. Por eso lo normal es poner debajo de todo el juego. Le damos a Capturar Juego y lo añadimos, y luego podemos ir poniendo las imágenes o textos que queramos, o nuestra Webcam (que en el OBS es la opción “Dispositivo de Captura de Video”). Una vez tenemos añadidos los elementos que queremos en nuestra escena, vamos a colocarlos. Le damos a Iniciar Previsualización y veremos la escena tal cual se emitiría. Para recolocar los elementos tenemos que darle a Editar Escena.
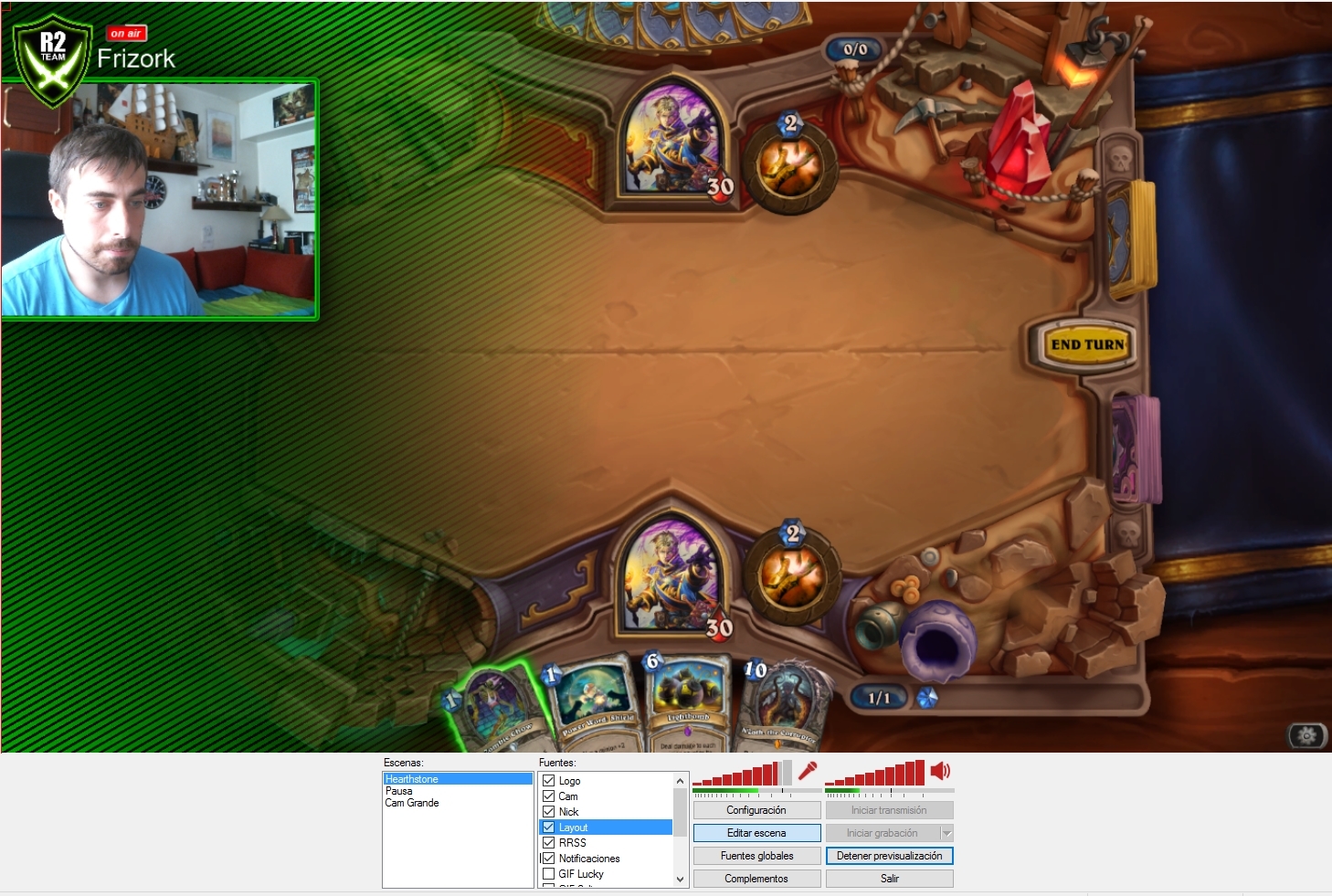
En la lista de Fuentes podemos seleccionar cada elemento, y si está marcado el botón de Editar escena, podemos moverlo o cambiar su tamaño como queramos. Si queremos cambiar elementos de orden, tenemos que darle con el botón derecho en la lista de Fuentes y darle a Orden. Si desmarcamos la casilla de una Fuente lo que conseguimos con eso es que no se vea (vendrá bien si queremos mostrar un elemento solo a veces). Con eso podemos configurar la escena a nuestro antojo. Os recomiendo crear otra para poner a modo de pausa. Cuando lo tengamos todo a nuestro gusto, desmarcamos Editar Escena, le damos a Detener Previsualización, y le damos a Iniciar transmisión, y el OBS comenzará e emitir en nuestro canal de Twitch, si queremos cambiar de escena solamente tenemos que seleccionar otra de la lista de escenas, y siempre se va a emitir la que esté activa.